
- Remote desktop manager enterprise v2020 how to#
- Remote desktop manager enterprise v2020 install#
- Remote desktop manager enterprise v2020 drivers#
- Remote desktop manager enterprise v2020 software#
- Remote desktop manager enterprise v2020 password#
When the initialization is complete, a success message appears.Ĭomplete the following procedure to obtain your Entrust certificate. A status bar appears, indicating the progress of the initialization.

The Initialize Token Notification dialog box appears, warning you that initializing the token will delete all content on the token.ġ0.
Remote desktop manager enterprise v2020 password#
Note: You will be asked for this password when you use the certificate.Ĩ. In the New Token Password and Confirm fields, enter and confirm a new password. In the Token Name field, enter a name for the token.ħ. The Initialize Token dialog box appears.Ħ. If you are reinitializing a previously-used token, right-click the name of the token you want to reinitialize and select Initialize Token.If you are using a new token, right-click the blank entry and select Initialize Token.In the tree view, expand SafeNet Authentication Client Tools > Tokens. If you are reinitializing a previously-used token, select the Advanced view icon. The SafeNet Authentication Client Tools dialog box appears.ģ If you are using a new token, select View Token Info. (When listed by name or category, SafeNet Authentication Client Tools is listed under SafeNet.) On Microsoft Windows Server 2012 R2 or Windows 8.1, select Start, then click the down arrow to access Apps, then click SafeNet Authentication Client Tools.On Microsoft Windows Server 2008 or Windows 7, select Start > All Programs > SafeNet > SafeNet Authentication Client > SafeNet Authentication Client Tools.If you do not see the icon in the system tray: When the SafeNet icon has become active, right-click the icon and then select Tools.
Remote desktop manager enterprise v2020 drivers#
When the token has been recognized by the computer and the drivers have been installed, the Safenet icon in the system tray switches from grayed-out to active.Ģ. If the token is not recognized by the computer, the SafeNet icon in the system tray is grayed-out. Insert your token into a USB slot on your computer. You must initialize the new token before it can store your Document Signing certificate.Ĭomplete the following procedure to enroll your token. Note: When you plug a new token into the USB port you will be asked to enter the default password and change it. You must enroll the token before picking up your certificate.Īttention: If this is not a new token, be aware that initializing the token deletes any information already stored on it. You have successfully installed the token software.
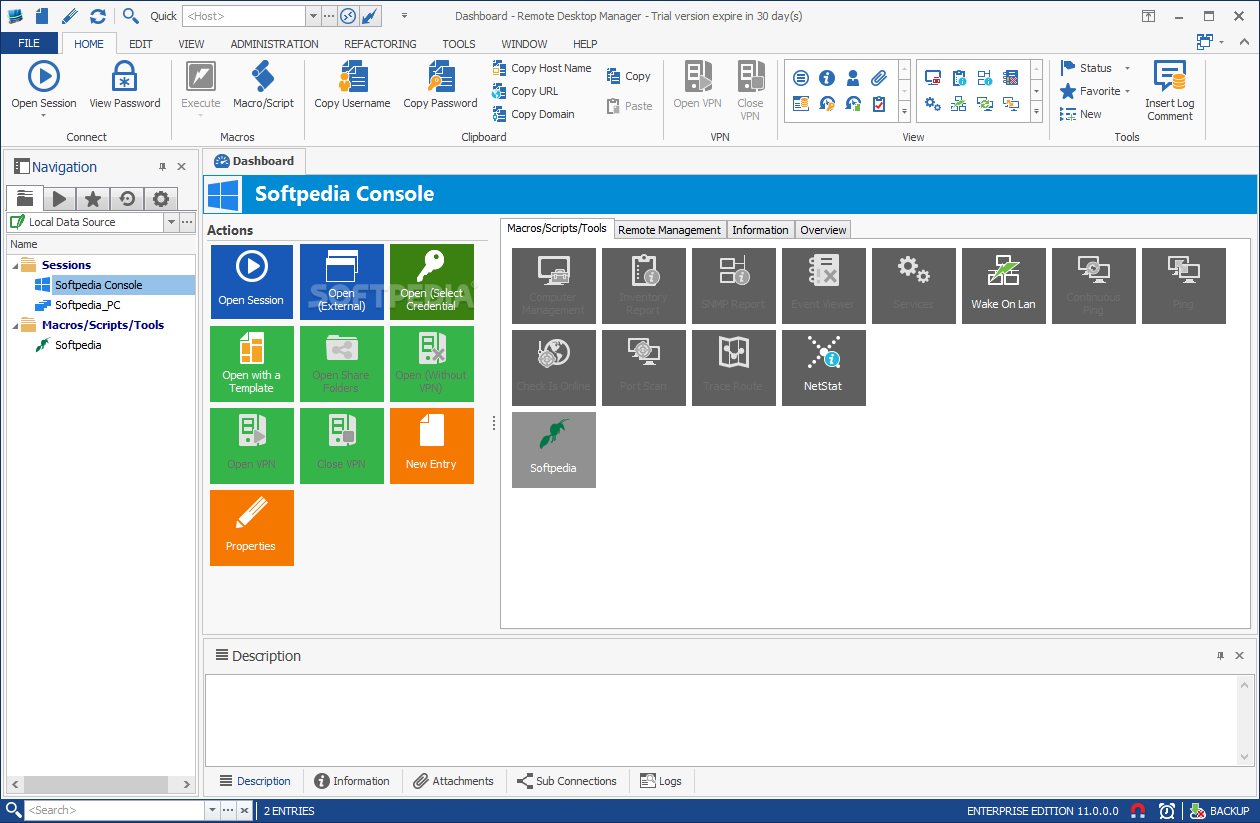
When the installation is complete, a success message appears.ġ8. The page displays the progress of the installation. You may be asked to allow the installer to make changes to the hard drive of the computer. Either keep the default installation folder, or click Browse to select a new installation folder.ġ6. You must accept the license agreement to proceed with the installation.ġ1. Accept the license agreement by clicking I accept the license agreement.

Select the language to use for the installation.ĩ. The Entrust SafeNet Authentication Client Installation Wizard appears.ħ. Double-click the installer file (EntrustSACInstaller_.msi) to begin installing your software.
Remote desktop manager enterprise v2020 software#
Download the appropriate 32-bit or 64-bit software package, depending on your operating system.Ħ. In the text field, enter the passphrase issued to you by Entrust.Ĥ. The Entrust Certificate Retrieval login page appears.Ģ. In the notification email sent to you by Entrust, click the link to the Entrust Certificate Retrieval Web pages.
Remote desktop manager enterprise v2020 install#
Complete the following procedure to obtain and install the token software:ġ. In order to manage your token, including tasks such as logging in, initializing, and resetting your password, you must download and install the token software. Part 1 of 3: Downloading and installing the token softwareĪttention: Do not plug your token into your computer until you have completed this procedure.

The following operating systems are supported by Entrust Document Signing certificates:
Remote desktop manager enterprise v2020 how to#
How to install an Entrust Document Signing Certificate


 0 kommentar(er)
0 kommentar(er)
